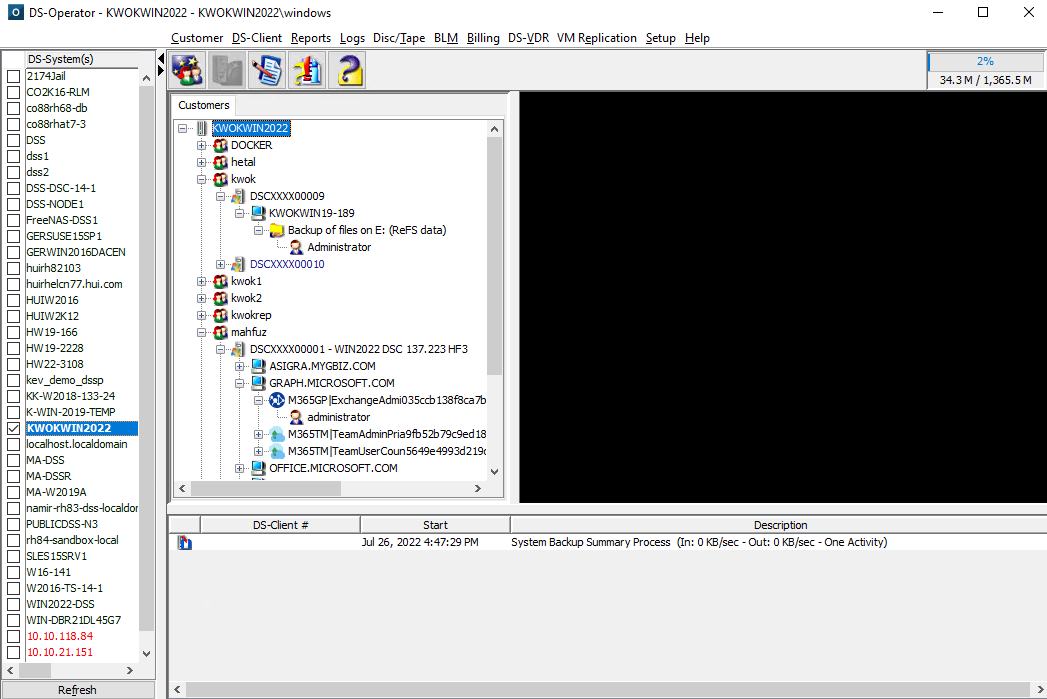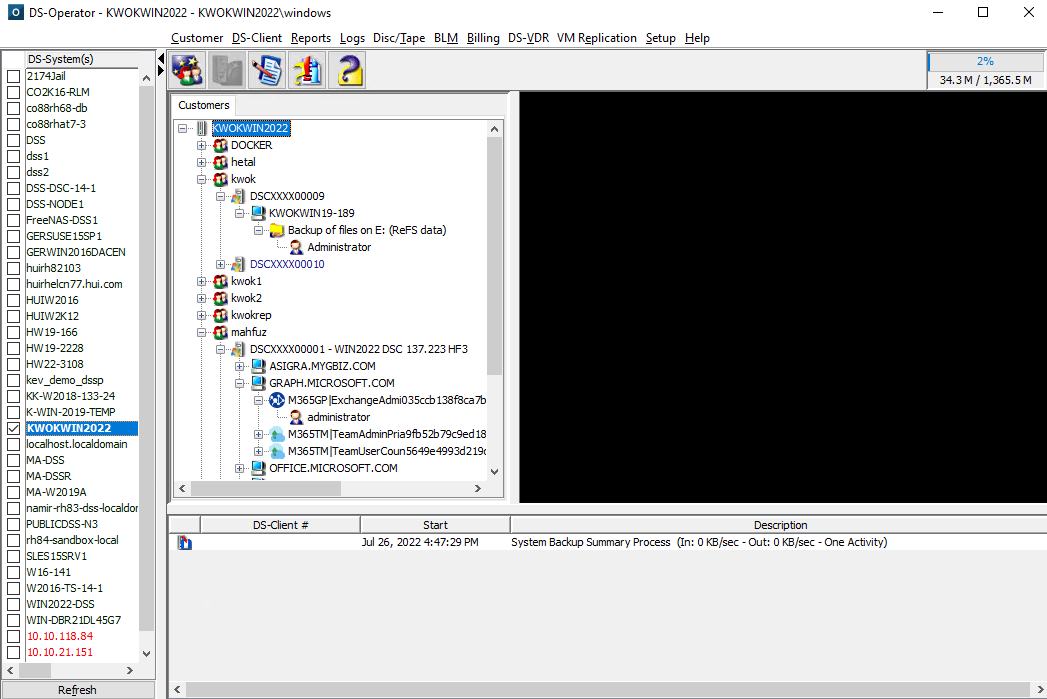Working in the DS-Operator main window
After you have successfully connected to the DS-System, you can access the functions required to manage a DS-System from the main window.
• Title Bar — Displays the name of the DS-System.
• Menu Bar — Allows you to perform the various tasks necessary to manage and administer the DS-System.
• DS-Systems — Allows you to perform various tasks necessary to manage and administer the DS-System. Some items in the menu bar only appear if the corresponding tool is enabled or depending on your operating system.
• Toolbar Icons — Provides quick access to the most commonly used features.
Table 1 Toolbar icons
Icon | Function |
|---|
| Create a new customer account. |
| Create a new DS-Client. (Only activates when a customer is selected.) |
| Opens the Activity Log |
| Opens the Event Log |
| Help |
• Customers Tab — Allows you to manage customers, DS-Clients, and view backups. DS-Clients appear in one of the following colors:
– Black = Customer or DS-Client is active.
– Orange = Customer or DS-Client is locked.
– Blue = DS-Client is unregistered.
– Red = DS-Client is deactivated.
Table 2 Customers tab
DS-Client icon |
| Generic DS-Client (No information is available until the DS-Client connects to DS-System.) |
| Windows DS-Client |
| Linux DS-Client |
| Mac DS-Client |
| Grid DS-Client (Windows) |
| DS-Mobile Client (Windows) |
| DS-Notebook Client (Mac) |
Overlay icon (superimposed on items in the tree) |
| A blue cross in the top-left corner of an icon indicates a DS-Client is shared for replication. For more information, see “DS-System Replication” |
| |
• Activity Monitor — Displays the active processes running on the DS-System.
– To view the details of a process, right-click the process, and then click Monitor.
– To stop a process, right-click the process, and then click Stop. This action is irreversible.